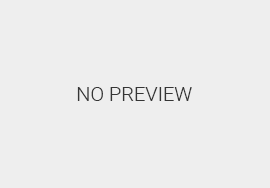Ulasan Mendalam SAP Business One: Panduan Navigasi Melalui Antarmuka SAP B1
Dalam artikel ini, kami menjelajahi antarmuka dan navigasi SAP Business One. Sebelum memahami berbagai nuansa kompleks dari sistem ERP ini, Anda perlu mempelajari cara berpindah antar bagiannya. Meskipun proses ini mungkin tampak rumit, terutama ketika banyak jendela terbuka sekaligus, tidak ada yang perlu ditakutkan. Mari kita lihat dasar-dasar navigasi SAP Business One. Dalam artikel ini, kami membahas elemen-elemen utama dari SAP Business One, seperti jendela utama, menu utama, menu bar & toolbar, status bar, log pesan, pencarian, kokpit, widget, jendela dokumen, elemen navigasi, dan lain-lain. Selain itu, kami juga menjelaskan kustomisasi antarmuka SAP Business One dan sumber-sumber bantuan terkait sistem ERP ini.
Table of contents
Jendela Utama SAP Business One
Saat Anda membuka SAP Business One, sistem akan menampilkan jendela utamanya – sebuah layar pusat tempat semua tugas dimulai. Jendela utama SAP Business One tampil seperti ini:

Bar menu terdapat di jendela utama SAP Business One. Bar ini terletak di bagian atas layar.

Selain itu, terdapat toolbar dengan ikon-ikon yang memberikan akses ke fungsi-fungsi yang sering digunakan.

Menu Utama SAP Business One
Selain jendela utama di bagian atas, SAP Business One juga menyediakan menu utama. Menu ini merupakan salah satu elemen kontrol utama Anda. Menu utama SAP Business One terbagi menjadi dua tab berikut:
- Modules (Modul)
- Drag & Relate (Seret & Hubungkan)
Jika menu utama SAP Business One tersembunyi, Anda dapat membukanya melalui Window/Main Menu. Sebagai alternatif, Anda dapat menggunakan pintasan keyboard Ctrl + 0 atau ikon hamburger.

Mari kita jelaskan tujuan dari masing-masing tab. Tab pertama memuat hierarki teratas SAP Business One. Di sini, Anda dapat melihat semua modul yang tersedia di SAP Business One. Setiap modul menampilkan daftar fungsi. Anda bisa mengklik sebuah fungsi untuk mendapatkan lebih banyak pilihan atau menjalankannya.
Baca Juga: Menyesuaikan SAP Business One untuk Kebutuhan Khusus Industri Anda

Sementara itu, tab Drag & Relate memungkinkan Anda menemukan transaksi yang terkait dengan data master.

Menu Bar dan Toolbar SAP Business One
Jendela utama SAP Business One memiliki dua elemen kunci: menu bar dan toolbar. Keduanya terletak di bagian atas jendela utama. Toolbar terdiri dari ikon-ikon, sedangkan menu bar berisi berbagai menu. Mengklik menu tersebut akan menampilkan menu tarik-turun yang mengarah ke lebih banyak pilihan.

Menu Bar
Mari kita jelajahi menu bar SAP Business One. Menu bar ini terdiri dari 9 menu tarik-turun berikut:
- File. Menu tarik-turun ini menyediakan berbagai perintah utama yang memungkinkan Anda untuk menutup, mencetak, mengekspor, dan membuka aplikasi.

- Edit. Di sini, Anda akan menemukan perintah pengeditan umum. Menu tarik-turun ini memungkinkan Anda untuk membatalkan/mengulang, memotong, menyalin, menempel, dan menghapus.

- View. Bagian ini berisi berbagai perintah yang dirancang untuk mengubah tampilan data di jendela. Alat-alat berikut tersedia untuk Anda: Fields yang Didefinisikan Pengguna, Informasi Sistem, Tampilan Picker, Mengembalikan Lebar Kolom, dan lainnya.

- Data. Di sini, Anda dapat memilih perintah untuk memanipulasi data. Selain itu, perintah untuk berpindah antar catatan dan mengelola baris tabel juga tersedia di sini.

- Go To. Menu tarik-turun ini bersifat dinamis. Ini tergantung pada jendela yang saat ini dipilih.
- Modules. SAP Business One mengumpulkan modul yang ditampilkan di Menu Utama di sini.

- Tools. Berbagai alat dan perintah tersedia di sini. Misalnya, Anda dapat menggunakan desain layout cetak, berbagai alat kustomisasi, pengaturan formulir, dan alat lainnya pada layar ini.

- Window. Di sini, Anda akan menemukan perintah yang berkaitan dengan pengelolaan jendela. Misalnya, main menu, calendar, dan notifikasi dapat diakses dari sini.

- Help. Jika Anda membutuhkan bantuan online atau ingin mengunjungi pusat dukungan, gunakan menu tarik-turun ini.

Toolbar
Anda dapat menemukan toolbar SAP Business One tepat di bawah menu bar. Toolbar ini berisi ikon-ikon yang memberikan akses cepat ke fungsi-fungsi yang sering digunakan. Perlu dicatat bahwa fungsi yang sama juga dapat diakses dari menu bar.
Toolbar SAP Business One menampilkan fungsi aktif dengan warna sementara yang tidak aktif berwarna abu-abu.
Anda bisa menyembunyikan atau menampilkan grup ikon toolbar. Ikuti langkah-langkah berikut:
- Arahkan kursor ke toolbar;
- Klik kanan;
- Centang atau hilangkan centang pada kotak yang sesuai.

Karena ikon toolbar bersifat kontekstual, tampilannya bergantung pada apa yang sedang Anda lakukan. Jika Anda tidak mengetahui arti suatu ikon, arahkan kursor ke atasnya. Sistem akan menampilkan tooltip untuk memberi penjelasan.

SAP Business One Status Bar
Status bar SAP Business One memiliki berbagai fungsi dan terletak di sepanjang tepi bawah jendela utama. Area kiri bawah menampilkan jenis pesan seperti:
- Errors: Pesan dengan latar belakang merah yang menginformasikan tentang ketidakmampuan melanjutkan prosedur dan memerlukan tindakan korektif.
- Information: Pesan dengan latar belakang biru yang memberi tahu tentang masalah yang tidak menghalangi proses berlanjut.
- Confirmation: Pesan dengan latar belakang hijau yang memberi tahu tentang keberhasilan pelaksanaan prosedur.
Selain itu, area kiri bawah juga menampilkan informasi sistem saat Anda mengklik atau mengarahkan kursor ke suatu bidang di jendela aktif, seperti nama tabel database, nama bidang, nomor indeks, dan ID formulir. Untuk mengaktifkan informasi sistem, pilih Menu Bar/View/System Information.
Area kiri atas menampilkan informasi tentang jendela aktif. Saat mengarahkan kursor ke bidang input, sistem akan menampilkan teks yang menjelaskan format dan panjang input.

Area tengah bilah status menampilkan tanggal dan waktu saat ini sesuai dengan server.

Di sisi kanan bilah status, terdapat empat kotak yang dapat menampilkan informasi dari hingga empat bidang yang telah didefinisikan sebelumnya, memanfaatkan data master yang dapat digunakan kembali. SAP B1 memperbarui informasi ini sesuai dengan jendela aktif.
Misalnya, Anda bisa menampilkan saldo mitra bisnis di bilah status. Ikuti langkah-langkah ini:
- Buka jendela data master pelanggan (Drag & Relate -> Business Partners -> Business Partners -> pilih mitra bisnis).
- Seret bidang saldo ke salah satu kotak di bilah status.
- Jika Anda memindahkan bidang dari daftar tarik-turun, tahan tombol CTRL terlebih dahulu.

Setelah itu, membuat transaksi untuk mitra bisnis mana pun akan menampilkan saldo di bilah status.
Untuk menghapus pilihan, lakukan langkah berikut:
- Tekan dan tahan tombol ALT.
- Klik pada kotak di bilah status.
Perlu diketahui bahwa Anda harus mengatur keempat kotak ini setiap kali masuk ke SAP Business One. Sistem ERP tidak menyimpan pilihan setelah Anda keluar.
Ingin tahu lebih lanjut tentang bagaimana SAP Business One dapat mengubah bisnis Anda? Konsultasikan kepada tim kami sekarang! 📧 info@8thinktank.com 🌐